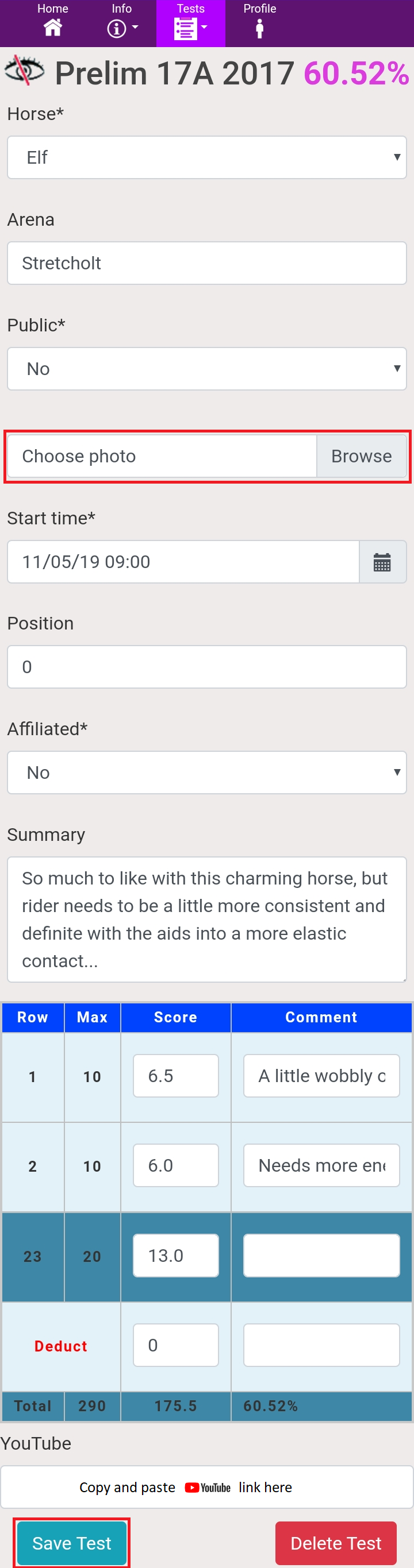Dressage Tracker is a complete re-write of the original 2017 Dressage Tracker Android app; a fun piece of software written for my wife.
What's it about? Dressage Tracker is designed to help you improve your performance at dressage - through keeping records of your test score sheets. For example, you can analyse individual or similar tests in great detail - highlighting your strengths and areas for development.
Photographs can be uploaded, and videos linked to YouTube - further serving as a diagnostic reference and happy memoire too!
You may choose to keep all your data hidden, or allow a chosen test to be celebrated out in public. Only registered users can create/comment on tests - and you moderate, before a comment is able to be published.
Hopefully the icons and menu options are fairly obvious, but here's a list of useful hints to get things rolling!
|
|
View/Add/Edit Horse Selecting this icon will take you to the View/Add/Edit Horse screen. You need to create at least one horse before any tests can be recorded. So, if you have no horses, create one first! |
|
|
Create new Test Click/Press this icon and select the test you wish to enter the judge's scores and comments. |
|
|
Dressage Tracker (My Tests on mobile/tablet) View your tests feed. Also see comments from other users (if test was set to Public). Clicking/tapping the title of the test will take you to the score sheet. |
|
|
Graphs Three graphs are available: |
|
|
Placing will draw a pie chart showing an overview of the proportion of 1st, 2nd, ...,10th, below 10th places. Clicking/tapping a sector will list all the tests for the selected position. Click/tap on a listed test to view the score sheet. |
| |
Tests Analysis will draw a frequency polygon, where each purple circle reflects the mean average mark awarded for each transition (row of the score sheet). Click/tap a purple circle to see the judges' comments for the transition. This feature is particularly useful for identifying precisely your stengths and areas for development. |
| |
Progress Over Time will draw a bar chart for tests in chronological order; expressed as a percentage. Click/tap on a bar to view the score sheet. |
Entering a test
With your test score sheet close to hand, click/tap the Create new Test icon. You can do the following:
- fill in the judge's scores and comments;
- upload a photo;
- copy the web link (often called a URL) of the YouTube video, and paste;
- SAVE.
Who can see my test?
|
|
This icon shows the test will NOT be shown publicly on the home screen (by default) |
|
|
This icon shows the test WILL be shown publicly on the home screen |
If you choose to have the test appear publicly, you will have one of four media choices:

None : Only your test, date and percentage will appear on
the home screen. Other users will be able to write a comment (but will not
appear until you moderate).
YouTube video : Your linked
YouTube video will appear.
Image uploaded : Your uploaded
image will appear.
Both YouTube & Image : Both image and
video appears.